AutoCorrect is one of the functions that either adore or hate. It is in most messengers. It can be annoying by replacing the text you entered with something incomprehensible, and you notice it only after sending the message.
In Word, AutoCorrect is very useful. It can save you from errors, help you enter text faster and will automatically format the document while you type the text. Below, we'll show you how to set up AutoCorrect.
How to open AutoCorrect settings
1) Run Word on your Mac.
2) Select Word from the menu.
3) Select Options .
4) Click Spelling on the pop-up window.
AutoCorrect - the first tab in the window with the settings. With the checkmark near the very first line, you can turn the function on and off. You can also configure other options.
AutoCorrect Replicas
You can enable or disable the AutoCorrect button that is displayed in the document. Also, you can automatically correct two uppercase letters at the beginning of a word, put a large letter at the beginning of sentences, write the names of days with a capital letter and make the first letters of cells in the tables in capital letters.
Each of these options is very convenient, especially the correction of the two upper-case letters at the beginning of the word. For example, if you write "Hello", AutoCorrect will correct the words to "Hello".
Exceptions
Below is the Replace As section . You can click the Exceptions button to configure options and add your options. The section Capital Letter contains abbreviations, which should be written with a small letter. For example: "etc.", "etc.", "including" and others.
Two other sections you can customize yourself. For example, if the program writes an abbreviation, which you often use, with a capital letter, you can add it to the exceptions.
Substitutions
Returning to the main settings window, you will see a list of replacements at the very bottom. This is very convenient - there are listed characters and emoticons, which you often use. In addition, there are fixes like "kka" on "how", etc.
You can delete replacements and add new ones, as well as edit replacements.
AutoFormat when typing
On this tab you can enable or disable options.
Here are the substitutions that are used when typing. For example, if you have automatic numbering of lists, then if you enter the number "1" and press Enter , the next line will begin with the number "2".
You can also customize the formatting of quotes and everything else. Just check the box next to the options you want.
AutoCorrect can be very useful in some situations. With it, you can type the text in Microsoft Word as quickly as possible.








 Please do sharing our post to your friends Thank you.
Please do sharing our post to your friends Thank you.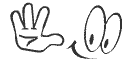
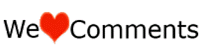



No comments:
Kindly post a comment