How to create a table in Notes
1) Open the Notes app on your iPhone, iPad, or Mac.
2) Select an existing note or create a new one.
3) Click the Table icon in the toolbar. On the Mac, you can also select Format > Table.
A table of two rows and two columns appears. You can start typing in the text.
You can also add rows and columns, change their places and apply formatting options.
Work with Notes on iPhone and iPad
To add or remove columns/rows:
1) Select the table cell.
2) Click on the small icon on the top or the left of the table, depending on which item you want to insert or delete.
3) When the menu appears, select the desired option.
To select multiple cells in a table:
1) Touch the screen inside the cell and on the menu that appears, press Select.
2) One cell will be highlighted. Pull the corner of the frame to select other cells. You can select the entire column, the entire row, or the entire table.
To change the text in a cell:
1) Touch the screen inside the cell and press Select or Select all .
2) Click on the button with the text formatting icons to apply bold, italic, underline or underscore.
To render the text from the table:
1) Click inside the cell.
2) Click the Table button on the toolbar.
3) Select Convert to Text.
To swap rows or columns:
1) Select the first cell in the row or column that you want to move.
2) When a row or column is selected, drag them to another location.
Working with tables in Notes on Mac
To add or remove rows/columns:
1) Select the cell.
2) Click the icon that is responsible for the column or row.
3) Click the down arrow and select the desired option from the menu.
To select multiple cells:
1) Click on the cell.
2) Drag the mouse cursor to select the other cells.
To change the text in a cell:
1) Select the text in the cell as usual.
2) Click on the Format menu and select Font or Text.
To render the text from the table:
1) Select the cell with the text.
2) Click Format and select Convert to Text.
To swap rows or columns:
1) Select the first cell of the row or column.
2) When a row or column is selected, drag them around the screen using the mouse or trackpad.








 Please do sharing our post to your friends Thank you.
Please do sharing our post to your friends Thank you.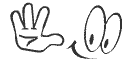
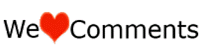



No comments:
Kindly post a comment